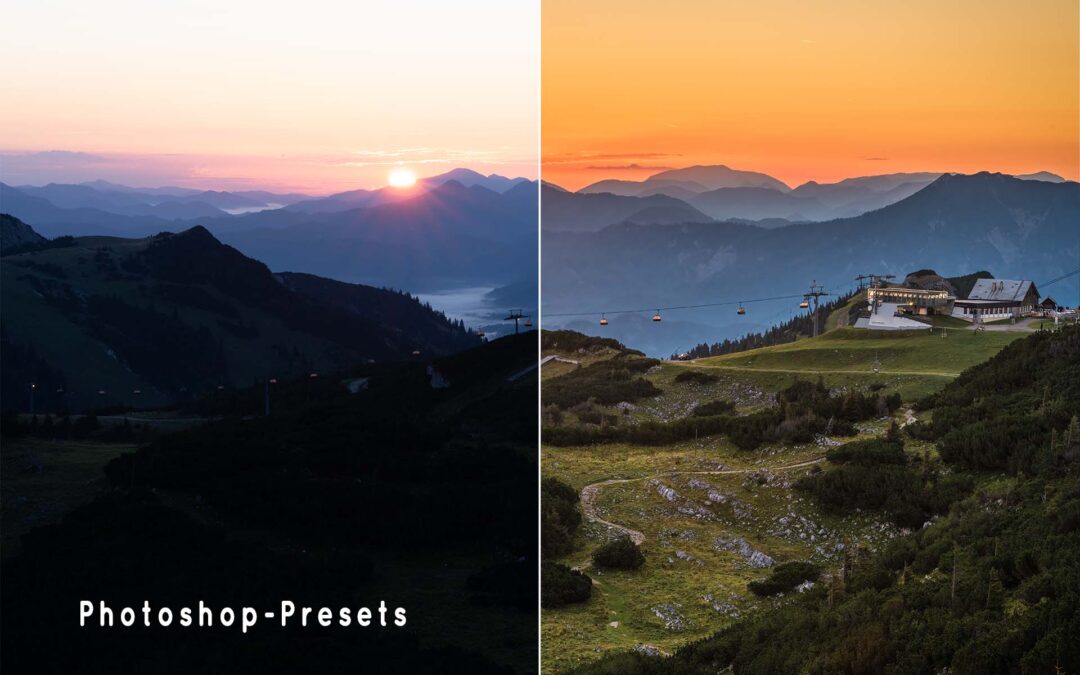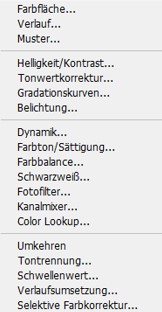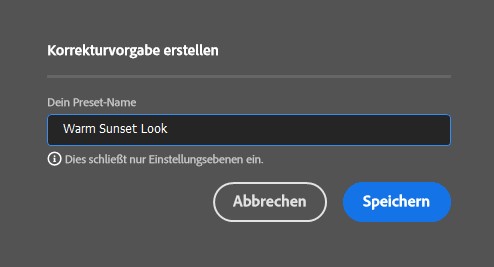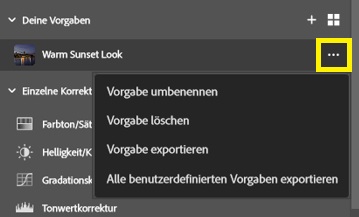Bildbearbeitung kann zeitaufwendig und mühsam sein, besonders wenn du viele Bilder hast, die alle denselben Stil haben sollen. Eine einfache Lösung dafür sind Voreinstellungen, auch Presets genannt. Mit nur einem Klick kannst du einen Bearbeitungsstil auf ein Bild anwenden.
Bisher hast du Presets vielleicht nur in Lightroom benutzt. In älteren Versionen von Photoshop konnte man lediglich bereits vorhandene Presets nutzen. Seit dem neuesten Update, Version 25.5, kannst du in Photoshop nun auch deine eigenen Presets erstellen. Du kannst sie mit einem Klick auf andere Bilder anwenden und sogar mit anderen Leuten teilen.
In diesem Artikel erkläre ich dir, wie diese neue Funktion funktioniert.
1 Photoshop-Presets
1.1 Was sind Presets?
Bei der Bearbeitung von Bildern sind Presets eine Art Abkürzung. Sie sind wie vordefinierte Rezepte, die festlegen, wie ein Bild verändert werden soll – zum Beispiel kannst du die Belichtung eines Bildes anpassen, Farben verändern oder den Kontrast beeinflussen. Presets kannst du in Adobe Photoshop und anderen Programmen zur Bildbearbeitung nutzen. Sie helfen dabei, Bilder schnell zu bearbeiten und können dafür sorgen, dass du denselben Stil auf mehrere Bilder anwenden kannst, so dass diese am Ende einheitlich aussehen. Presets sind super, weil du deine Lieblingseinstellungen speichern und immer wieder benutzen kannst. Das spart eine Menge Zeit und macht die Arbeit leichter.
1.2 Die zwei Arten von Presets: Fertige und eigene Presets
Es gibt grundsätzlich zwei Arten von Presets: die, die schon fertig sind und von anderen Personen erstellt wurden, und die, die du selbst erstellst, basierend darauf, was dir gefällt und wie deine Bilder aussehen sollen.
Fertige Presets
- Diese werden von Fotografen, Designern oder Unternehmen erstellt und dann mit anderen geteilt. Sie können gratis oder kostenpflichtig sein.
- Sie sind super, um deinen Bildern schnell und einfach einen professionellen Look zu verleihen.
- Manchmal passen sie nicht zu deinem Foto oder zu dem, was du dir vorgestellt hast.
Eigene Presets
- Diese erstellst du selbst, und zwar genau so, wie du es magst.
- Du hast mehr Kontrolle darüber, wie deine Bilder aussehen, und du kannst deinen persönlichen Stil entwickeln.
- Indem du dir deine eigenen Presets erstellst und speicherst, lernst du viel über die Bildbearbeitung und wirst immer besser darin.
2 Einstellungsebenen
In Adobe Photoshop sind Einstellungsebenen mächtige Werkzeuge für die nicht-destruktive Bildbearbeitung. Nicht-destruktiv bedeutet so viel wie nicht zerstörerisch. Stell dir vor, du legst eine durchsichtige Folie über dein Bild und machst darauf alle deine Anpassungen. So bleiben die originalen Bildpunkte (Pixel) unverändert und werden nicht „zerstört“. Um wirklich alles aus Photoshop herauszuholen, besonders wenn du deine eigenen Presets erstellen möchtest, ist es wichtig, dass du weißt, wie Einstellungsebenen funktionieren.
Einstellungsebenen erlauben es dir, viele verschiedene Anpassungen und Effekte hinzuzufügen. Das Beste daran ist, dass du diese Anpassungen jederzeit wieder ändern oder ganz entfernen kannst, ohne dein eigentliches Bild zu verändern. Diese Möglichkeit, flexibel zu bleiben, ist super wichtig, wenn du viel mit Photoshop arbeitest. Außerdem bringt jede Einstellungsebene von vornherein eine Maske mit, mit der du deine Bearbeitungen auf bestimmte Teile des Bildes beschränken kannst.
Hier sind ein paar Beispiele für Einstellungsebenen, die oft in Photoshop verwendet werden:
- Helligkeit/Kontrast: Hiermit kannst du dein Bild heller oder dunkler machen und den Kontrast erhöhen oder verringern.
- Gradationskurven: Damit kannst du sehr genau einstellen, wie hell oder dunkel verschiedene Teile deines Bildes sein sollen. Das ist besonders gut, um die Belichtung zu korrigieren oder bestimmte Kontrasteffekte zu erzeugen.
- Tonwertkorrektur: Hiermit kannst du speziell die hellen, mittleren und dunklen Bereiche deines Bildes bearbeiten, um die Belichtung perfekt abzustimmen.
- Farbton/Sättigung: Mit diesen Einstellungen kannst du die Farben in deinem Bild kräftiger oder blasser machen, den Farbton verändern oder Farbstiche ausgleichen.
Welche Einstellungsebenen du benutzt, hängt davon ab, was du mit deinem Bild erreichen möchtest und wie das Original aussieht. Ein paar Einstellungsebenen, wie zum Beispiel die für Helligkeit/Kontrast sind einfach zu bedienen und helfen schnell, dein Bild zu verbessern. Andere Einstellungsebenen, wie Gradationskurven und die Tonwertkorrektur, sind ein bisschen komplizierter. Sie geben dir jedoch mehr Möglichkeiten, um präzise Anpassungen vorzunehmen.

Du möchtest mehr über Einstellungsebenen in Photoshop erfahren?
In meinem eBook Photoshop-Grundlagen lernst du die Bildbearbeitung mit Einstellungsebenen anhand praktischer Beispiele. Passe die Belichtung an, korrigiere Farbstiche oder erzeuge einzigartige Bildlooks.
Du möchtest mehr über Einstellungsebenen in Photoshop erfahren?
In meinem eBook Photoshop-Grundlagen lernst du die Bildbearbeitung mit Einstellungsebenen anhand praktischer Beispiele. Passe die Belichtung an, korrigiere Farbstiche oder erzeuge einzigartige Bildlooks.

3 Schritt-für-Schritt-Anleitung: Eigene Presets erstellen
3.1 Vorbereitung: Auswahl und Anpassung von Einstellungsebenen
- Foto auswählen: Wähle ein Foto aus, das repräsentativ für die Art von Fotos ist, auf die du das Preset anwenden möchtest. Wenn du zum Beispiel meist Landschaften fotografierst, nimm ein Landschaftsbild. Für ein Preset, das für Porträts gedacht ist, solltest du mit einem Porträtfoto starten.
- Bild öffnen: Öffne dein Bild in Photoshop.
- Bildbearbeitung mit Einstellungsebenen: Überlege dir zuerst, was du an deinem Foto verändern möchtest. Wähle anschließend eine passende Einstellungsebene für die Veränderung, die du vornehmen möchtest. Du findest sie im Ebenen-Bedienfeld ganz unten (das Symbol sieht aus wie ein kleiner schwarz-weißer Kreis). Experimentiere ein bisschen mit den Einstellungen, bis du zufrieden bist.
- Feinabstimmung: Passe die Einstellungsebenen an, bis das Bild genauso aussieht, wie du es dir vorstellst. Teste auch verschiedene Kombinationen von Einstellungsebenen, bis du das perfekte Ergebnis hast.
3.2 Erstellung eigener Presets aus Einstellungsebenen
Sobald du mit den Anpassungen zufrieden bist, ist es Zeit, dein Preset zu erstellen. So gehst du vor:
- Neue Vorgabe erstellen: Wechsele zum Korrekturen-Bedienfeld und klicke auf das +-Symbol neben „Deine Vorgaben“.
- Preset benennen: Es öffnet sich ein neues Fenster, in dem du deinem Preset einen Namen geben kannst. Wähle einen Namen, der den Effekt oder die Anwendung des Presets klar beschreibt, z. B. „Warm Sunset Look“ oder „Crisp Black and White“.
- Preset speichern: Klicke anschließend auf Speichern. Dein Preset erscheint nun im Korrekturen-Bedienfeld im Abschnitt „Deine Vorgaben“.
3.3 Presets löschen, umbenennen, exportieren und importieren
Du kannst erstellte Presets auch wieder löschen, den Namen ändern oder sie exportieren, um sie mit anderen zu teilen:
- Preset löschen: Möchtest du ein Preset, das du erstellt hast wieder löschen, klicke auf die 3 Punkte neben dem Preset und wähle den Befehl „Vorgabe löschen“.
- Preset umbenennen: Klicke auf die 3 Punkte neben dem Preset und wähle den Befehl „Vorgabe umbenennen“.
- Preset exportieren: Klicke auf die 3 Punkte neben dem Preset und wähle den Befehl „Vorgabe exportieren“. Gib anschließend einen Namen für das Preset ein und wähle den Speicherort. Mit dem Befehl „Alle benutzerdefinierten Vorgaben exportieren“ werden alle Presets, die sich unter „Deine Vorgaben“ befinden exportiert.
- Preset importieren: Klicke auf die 3 Striche neben dem Korrekturen-Bedienfeld und wähle den Befehl „Vorgaben importieren“. Wähle den Speicherort deines Presets aus und klicke anschließend auf Öffnen.
4 Vorher/Nachher-Beispiele
5 Tipps und Tricks
5.1 Best Practices für das Arbeiten mit eigenen Presets
Hier noch ein paar Tipps für das Arbeiten mit Presets:
- Presets testen: Sobald du ein Preset fertig hast, teste es an verschiedenen Fotos. So siehst du, wie gut es funktioniert und kannst es eventuell nochmal anpassen, falls du noch nicht ganz zufrieden bist.
- Anpassung ist der Schlüssel: Denke daran, dass Presets nur ein erster Schritt sind. Du kannst und solltest immer noch Änderungen vornehmen, um das Preset perfekt an das jeweilige Foto anzupassen.
- Aktualisierung von Presets: Deine Fähigkeiten und dein Stil entwickeln sich weiter, und das sollte auch für deine Presets gelten. Experimentiere regelmäßig mit neuen Techniken und passe deine Presets entsprechend an.
5.2 Häufige Fehler und wie du sie vermeiden kannst
- Nicht übertreiben: Der Trick bei der Nutzung von Presets ist, sie dezent einzusetzen. Zu viel davon und dein Bild sieht schnell unnatürlich aus. Oft gilt: Weniger ist mehr.
- Zu viele Presets: Es ist verlockend, eine riesige Sammlung von Presets anzulegen, aber zu viele können dich überfordern und dich ausbremsen. Besser ist es, eine kleinere Auswahl an vielseitigen Presets zu haben. So behältst du leichter den Überblick.
- Den Bildkontext beachten: Ein Preset passt nicht zu jedem Foto. Schau dir dein Bild genau an und überlege, ob das Preset wirklich dazu passt, bevor du es anwendest.
6 Fazit
Eigene Presets in Photoshop zu erstellen, indem du Einstellungsebenen nutzt, ist ein klasse Weg, um schneller zu arbeiten und einen einheitlichen Look zu erzielen. Indem du deine eigenen Presets erstellst, lernst du Photoshops Werkzeuge und Funktionen besser kennen und setzt dich mit verschiedenen Einstellungen und Effekten auseinander. Auf diese Weise entwickeln sich auch deine Photoshop-Fertigkeiten stets weiter.