Photoshop bietet eine schier unendliche Palette an Werkzeugen und Funktionen zur Bildbearbeitung. Die vielen Möglichkeiten können jedoch überwältigend sein und dazu führen, dass besonders Photoshop-Anfänger schnell den Überblick verlieren. Hier kommt ein mächtiges, jedoch oft übersehenes Feature von Photoshop ins Spiel: die Schnellaktionen. Diese kleine, aber leistungsstarke Funktion ist ein wahrer Game-Changer, insbesondere für diejenigen, die gerade erst mit der Bildbearbeitung in Photoshop starten.
In diesem Blogartikel tauchen wir ein in die Welt der Photoshop-Schnellaktionen und ich zeige dir, wie du mit nur wenigen Klicks beeindruckende Ergebnisse erzielen kannst. Von der Entfernung störender Hintergründe bis hin zur perfekten Hautglättung – entdecke, wie du mit Schnellaktionen deine Bildbearbeitung vereinfachen und deine Kreativität entfesseln kannst.
1 Grundlagen
1.1 Was sind Schnellaktionen?
Bei Schnellaktionen handelt es sich um eine vordefinierte Abfolge von Befehlen, die nach einem Klick automatisch ausgeführt werden. Dadurch werden komplexe Aufgaben und Bearbeitungsschritte erleichtert und du sparst nebenbei noch Zeit. Mit Photoshop-Schnellaktionen kannst du beispielsweise schnell und einfach den Hintergrund aus einem Foto entfernen oder ihn unscharf machen. Auf diese Weise sind auch Photoshop-Anfänger in der Lage, komplexe Bearbeitungen durchzuführen, ohne jeden einzelnen Schritt manuell ausführen zu müssen.
Im Grunde genommen zeichnen Schnellaktionen alle durchgeführten Schritte auf und speichern sie als eine Art Skript. Dieses Skript kann dann jederzeit auf ein anderes Bild angewendet werden, um die gleichen Bearbeitungsschritte zu wiederholen. Das spart nicht nur Zeit, sondern gewährleistet auch eine durchgehende Qualität bei der Bildbearbeitung. Die Verwendung von Schnellaktionen ist besonders nützlich, wenn bestimmte Bearbeitungen regelmäßig wiederholt werden.
1.2 Wo finde ich Schnellaktionen?
Die Schnellaktionen findest du auf der rechten Seite im Eigenschaften-Bedienfeld. Manchmal kann es vorkommen, dass das Eigenschaften-Bedienfeld, und damit die Schnellaktionen, ausgeblendet sind. Sollte das der Fall sein, kannst du sie einblenden, indem du oben in der Leiste auf das Menü „Fenster“ klickst und in der Liste den Punkt „Eigenschaften“ auswählst.
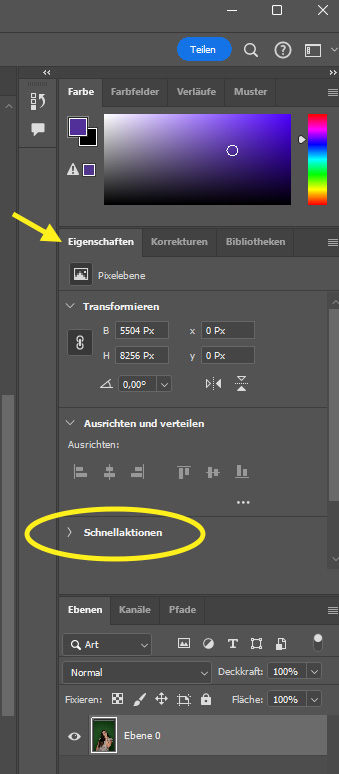
Die Schnellaktionen sind im Eigenschaften-Bedienfeld zu finden.
Mit einem Klick auf den kleinen Pfeil lässt sich das Schnellaktionen-Menü erweitern und es werden dir einige Buttons wie „Hintergrund entfernen“ oder „Motiv auswählen“ angezeigt. Klickst du unter den Buttons auf den Befehl „Mehr anzeigen“ blendest du die gesamte Liste mit verfügbaren Schnellaktionen ein. Sage und schreibe 20 Stück mit den unterschiedlichsten Funktionen stehen dir hier zur Verfügung.

Das ausgeklappte Menü mit den verfügbaren Schnellaktionen.
1.3 Wie wende ich Schnellaktionen an?
Das Anwenden von Schnellaktionen ist ganz einfach. Klicke auf die Schnellaktion, die du ausführen möchtest und tadaa, schon kannst du das Ergebnis bewundern.
Solltest du mit dem Ergebnis nicht zufrieden sein, kannst du die Schnellaktion mit der Tastenkombination STRG + Z (MacOS: CMD + Z) rückgängig machen und die Aktion danach erneut anwenden.
TIPP: Manchmal kann es auch vorkommen, dass dir nicht alle Schnellaktionen angezeigt werden. Das ist insbesondere dann der Fall, wenn du eine Schnellaktion auf eine Hintergrundebene anwenden möchtest. Eine Hintergrundebene erkennst du im Ebenen-Bedienfeld daran, dass sie den Namen „Hintergrund“ trägt. Diese lässt sich jedoch ganz einfach in eine normale Ebene verwandeln, indem du auf das Schloss neben dem Namen „Hintergrund“ klickst. Die Ebene wird umbenannt in „Ebene 0“ und nun lassen sich sämtliche Schnellaktionen auf die Ebene anwenden.
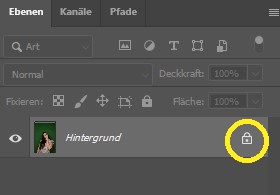
Durch einen Klick auf das Schloss wird die Hintergrundebene in eine normale Ebene umgewandelt.
2 5 Beispiele für Schnellaktionen
2.1 Hintergrund entfernen
Manchmal möchte man den Hintergrund in einem Foto durch einen anderen ersetzen. So entfernst du den Hintergrund mit Hilfe der Schnellaktion „Hintergrund entfernen“:
- Bild öffnen: Öffne das Bild in Photoshop, dessen Hintergrund du entfernen möchtest. Klicke im Ebenenbedienfeld auf das Schloss neben der Ebene mit dem Namen „Hintergrund“. Am besten eignen sich Fotos, bei dem sich das Motiv gut vom Hintergrund abhebt, indem es z.B. eine andere Farbe als der Hintergrund hat. Wenig geeignet sind Fotos, in denen Motiv und Hintergrund recht ähnlich aussehen. In diesen Fällen kommt man oft um eine manuelle Nachbearbeitung nicht herum.

Das Ausgangsbild
2. Schnellaktion wählen: Wähle die Schnellaktion „Hintergrund entfernen“ aus und klicke sie an. Photoshop entfernt nun automatisch den Hintergrund und ersetzt ihn durch einen transparenten (erkennbar an dem Karomuster).
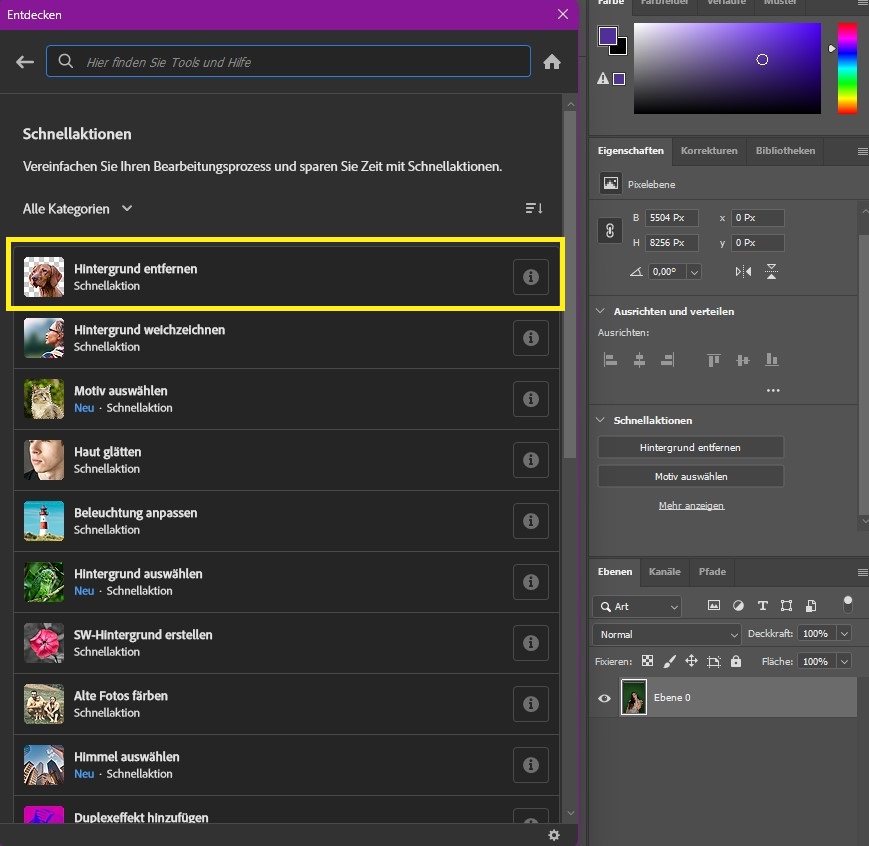
Wähle die Schnellaktion "Hintergrund entfernen".

Nach Anwendung der Schnellaktion sieht das Foto so aus.
3. Neuen Hintergrund einfügen: Nun kannst du einen neuen Hintergrund ins Bild einfügen. Öffne dafür ein zweites Foto mit deinem neuen Hintergrund, indem du es aus dem Windows Explorer (bzw. Finder beim Mac) in Photoshop hineinziehst und fallen lässt. Das Foto wird als neue Ebene eingefügt, die zuerst dein Motiv überdeckt.
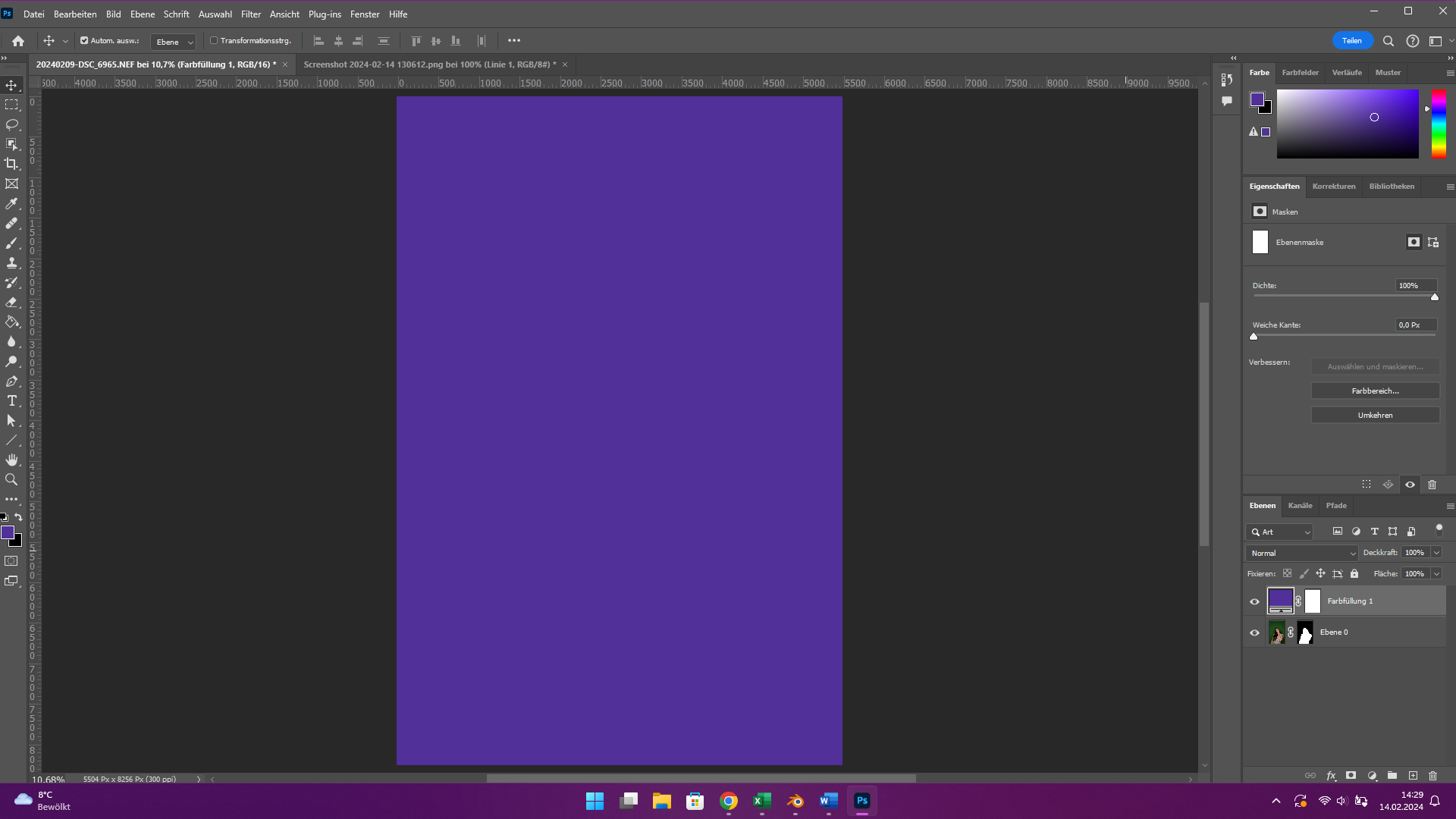
Der neu eingefügte Hintergrund verdeckt das Foto.
4. Ebenenreihenfolge ändern: Ziehe im Ebenenbedienfeld die Ebene mit dem Hintergrund unter die Ebene mit deinem Motiv. Klicke hierfür die Ebene mit dem Hintergrund an, halte die linke Maustaste gedrückt und verschiebe die Ebene unter die Ebene mit dem Motiv. Lasse die Maus los, wenn eine blaue Linie unter der Ebene mit deinem Motiv erscheint. Nun befindet sich der neue Hintergrund hinter deinem Motiv.
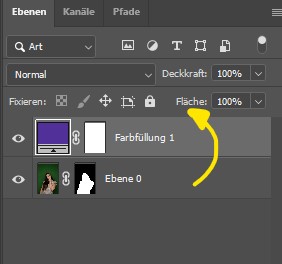
Das Foto muss in der Ebenenreihenfolge über den Hintergrund gezogen werden.
5. Einfarbigen Hintergrund einfügen: Anstelle eines Fotos kannst du auch einen einfarbigen Hintergrund einfügen. Klicke dafür am unteren Rand des Ebenenbedienfelds auf den halb schwarzen, halb weißen Kreis und wähle im sich öffnenden Menü „Farbfläche“ aus. Es öffnet sich der Farbwähler. Wähle hier die gewünschte Farbe aus und schließe den Farbwähler mit einem Klick auf „OK“. Ändere nun die Ebenenreihenfolge wie unter Punkt 4 beschrieben.

Das fertige Foto mit neuem Hintergrund.
2.2 Hintergrund weichzeichnen
Anstatt den Hintergrund aus dem Foto zu entfernen, kannst du diesen auch weichzeichnen und dadurch dein Hauptmotiv stärker betonen. So zeichnest du den Hintergrund weich:
1. Bild öffnen: Öffne das Bild in Photoshop, dessen Hintergrund du weichzeichnen möchtest. Klicke im Ebenenbedienfeld auf das Schloss neben der Ebene mit dem Namen „Hintergrund“. Auch hier eignen sich am besten Fotos, bei denen sich das Motiv gut vom Hintergrund abhebt. Bei Motiven, die ähnliche Farben haben, wie der Hintergrund, kann es vorkommen, dass Teile des Motivs weichgezeichnet werden oder Teile des Hintergrunds scharf bleiben. In diesen Fällen muss noch manuell nachgebessert werden.

Das Ausgangsfoto
2. Schnellaktion wählen: Wähle die Schnellaktion „Hintergrund weichzeichnen“ aus und klicke sie an. Photoshop zeichnet nun den Hintergrund weich und macht ihn unschärfer.
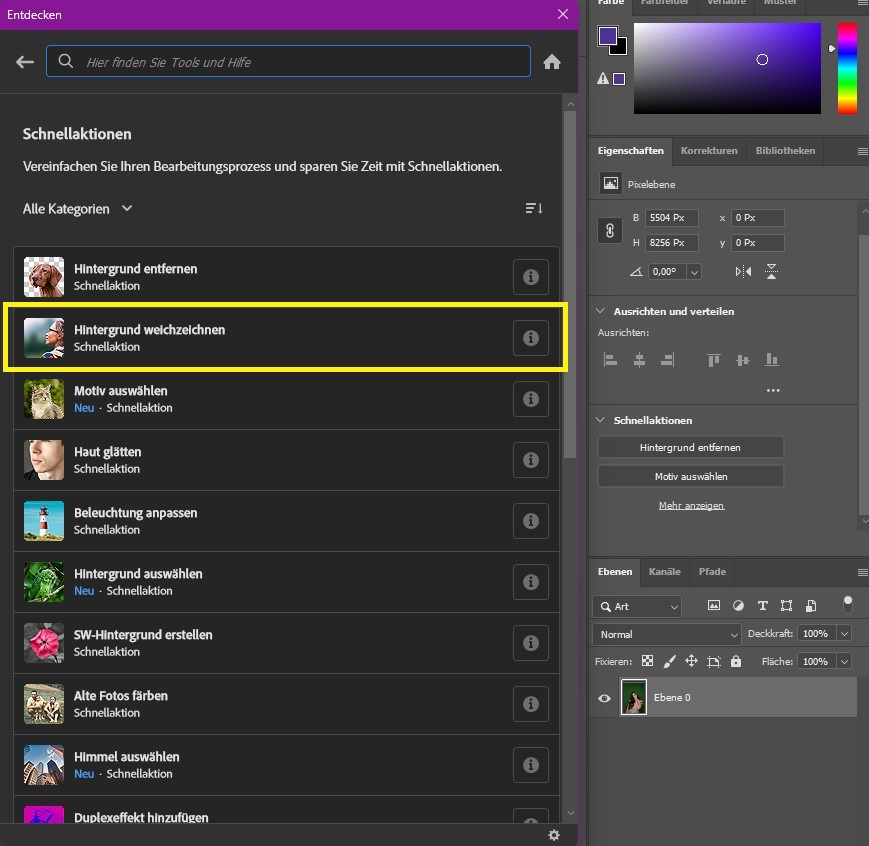
Wähle die Schnellaktion "Hintergrund weichzeichnen".
3. Stärke der Weichzeichnung anpassen: Nachdem du die Schnellaktion angewendet hast, hat Photoshop eine neue Ebene mit dem weichgezeichneten Hintergrund angelegt. Unter dieser neuen Ebene siehst du einen Smartfilter mit dem Namen „Gaußscher Weichzeichner“. Klicke doppelt mit der linken Maustaste auf den Namen „Gaußscher Weichzeichner“, um die Filtereinstellungen zu öffnen. Durch Verschieben des Radius-Reglers kannst du die Stärke der Weichzeichnung nach deinem Geschmack anpassen.

Klicke doppelt auf den Filter "Gaußscher Weichzeichner", um die Stärke der Weichzeichnung anzupassen.

Das fertige Foto mit weichgezeichnetem Hintergrund.
2.3 Haut glätten
Bereit für den Hollywood-Glow? Mit der Schnellaktion „Haut glätten“ kannst du kleine Fältchen und vergrößerte Poren im Handumdrehen kaschieren und deinen Porträts einen makellosen Look verleihen. So gehst du vor:
1. Bild öffnen: Öffne das Porträt in Photoshop, bei dem du die Haut verschönern möchtest. Klicke im Ebenenbedienfeld auf das Schloss neben der Ebene mit dem Namen „Hintergrund“.

Das Ausgangsbild
2. Schnellaktion wählen: Wähle die Schnellaktion „Haut glätten“ aus und klicke sie an. Verwendest du diese Schnellaktion zum ersten Mal, musst du sie erst herunterladen. Klicke dafür auf den blauen Herunterladen-Button und warte bis der Download abgeschlossen ist. Photoshop legt nun eine neue Ebene an. Darunter siehst du den Smartfilter „Neural Filters“. Klicke mit der linken Maustaste doppelt auf den Namen „Neural Filters“, um die Filtereinstellungen zu öffnen.

Wähle die Schnellaktion "Haut glätten".
3. Hautglättung anpassen: Mit den beiden Schiebereglern „Weichzeichnungsfilter“ und „Glättung“ kannst du die Stärke der Hautglättung regulieren. Bist du mit den Einstellungen zufrieden, bestätige deine Einstellungen mit dem blauen OK-Button.

Die Stärke der Hautglättung lässt sich in den Filtereinstellungen anpassen.
BEACHTE: Mit der Schnellaktion „Haut glätten“ lassen sich kleine Fältchen und vergrößerte Poren mildern. Außerdem wird die Hautfarbe vereinheitlicht und kleine Flecken verschwinden. Die Schnellaktion ist jedoch nicht dazu in der Lage tiefe Falten oder starke Hautunreinheiten zu entfernen. Dafür ist eine manuelle Porträtretusche notwendig.

Das fertige Foto
2.4 Blendenflecke hinzufügen
Unter den Schnellaktionen findest du auch einige kreative Effekte. Unter anderem kannst du Blendenflecke in dein Foto einfügen. Das geht so:
1. Bild öffnen: Öffne das Bild in Photoshop, in das du Blendenflecke einfügen möchtest. Klicke im Ebenenbedienfeld auf das Schloss neben der Ebene mit dem Namen „Hintergrund“.

Das Ausgangsbild
2. Schnellaktion wählen: Wähle die Schnellaktion „Blendenflecke hinzufügen“ aus und klicke sie an. Photoshop legt nun eine neue Ebene an. Darunter siehst du den Smartfilter „Blendenflecke“. Klicke mit der linken Maustaste doppelt auf den Namen „Blendenflecke“, um die Filtereinstellungen zu öffnen.
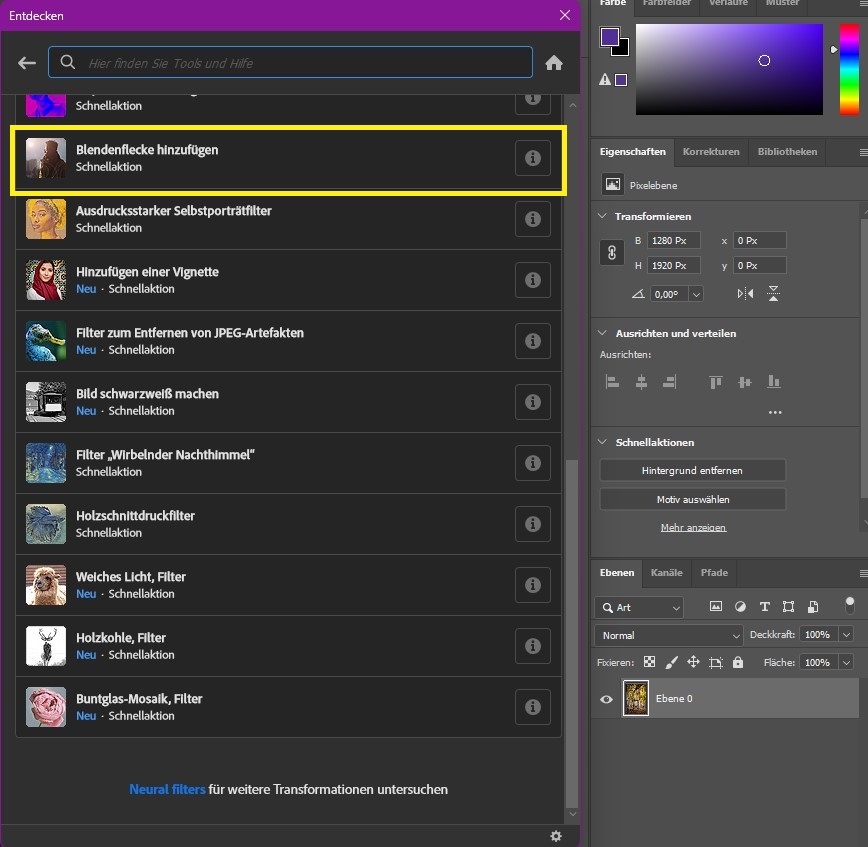
Wähle die Schnellaktion "Blendenflecke hinzufügen".
3. Blendenflecke anpassen: Im sich öffnenden Fenster kannst du das Aussehen, die Helligkeit und den Ort, an dem sich die Blendenflecke im Bild befinden sollen, anpassen. Verwende den Helligkeit-Schieberegler, um die Blendenflecken heller oder dunkler zu machen. Mit den 4 Optionen unter „Objektivart“ kannst du das Aussehen der Blendenflecken auswählen. Um die Blendenflecken im Bild zu verschieben, verschiebe das kleine schwarze Kreuz in der Vorschau.

Die Einstellungen des Blendenflecke-Filters.

Das fertige Bild mit eingefügtem Blendenfleck.
2.5 Schwarz-Weiß-Hintergrund erstellen
Mit der Schnellaktion „Schwarz-Weiß-Hintergrund erstellen“ kannst du einen Effekt erzeugen, der sich Color Key nennt. Bei diesem Effekt behält dein Hauptmotiv seine Farbe, während der Hintergrund schwarz-weiß gefärbt wird. So erzeugst du den Effekt:
1. Bild öffnen: Öffne das Bild in Photoshop, auf das du den Color Key-Effekt anwenden möchtest. Klicke im Ebenenbedienfeld auf das Schloss neben der Ebene mit dem Namen „Hintergrund“. Am besten eignen sich Fotos, bei dem sich das Motiv schön vom Hintergrund abhebt. Sind Motiv und Hintergrund farblich zu ähnlich, kann es sein, dass Photoshop nicht richtig erkennt, was zum Hintergrund und was zum Motiv gehört. Dann kann es passieren, dass Teile deines Motivs schwarz-weiß eingefärbt werden oder Teile des Hintergrunds farbig bleiben. In diesem Fall hilft nur manuelles Nachbessern.

Das Ausgangsbild
2. Schnellaktion wählen: Wähle die Schnellaktion „SW-Hintergrund erstellen“ aus und klicke sie an. Photoshop färbt nun den Hintergrund deines Bildes Schwarz-Weiß, während dein Motiv farbig bleibt.

Wähle die Schnellaktion "SW-Hintergrund".

Das fertige Foto mit schwarz-weißem Hintergrund.
3 Fazit
Photoshop-Schnellaktionen bieten vielfältige Möglichkeiten für Anfänger und Fortgeschrittene. Sie sind das perfekte Werkzeug, um den Einstieg in die umfangreichen Bildbearbeitungsfunktionen von Photoshop zu erleichtern, ohne dabei von komplexen Menüs und Einstellungen überwältigt zu werden. Mit Schnellaktionen kannst du nicht nur Zeit sparen, sondern auch beeindruckende, professionell aussehende Ergebnisse erzielen, selbst wenn du erst am Anfang deiner Photoshop-Reise stehst.
Die gezeigten Beispiele – vom Entfernen des Hintergrunds über das Weichzeichnen bis hin zur Hautglättung – sind nur ein kleiner Ausschnitt dessen, was mit Schnellaktionen möglich ist. Es steht noch eine Reihe weiterer Schnellaktionen mit den verschiedensten Funktionen zur Verfügung. Probiere doch auch die anderen einmal aus.



Hallo Carina, das ist sehr cool mit den Schnellaktionen. Die Blendenflecke hab ich bis jetzt immer im Renderfilter gemacht. Aber mit den Schnellaktionen ist es viel einfacher. Vielen Dank.
Liebe Jutta,
in Photoshop gibt es oft mehrere Wege zum selben Ziel. Freut mich, dass du einen einfacheren für dich gefunden hast 😊
Liebe Grüße
Carina
Liebe Carina,
also diese Schnellaktionen finde ich genial. Leider hab ich seit dem Kurs bei dir im letzten Jahr kaum Photoshop verwendet.
Diese Schnellaktionen muss ich aber auf alle Fälle ausprobieren. Ist ja auch ein Kinderspiel, so wie du das erklärst ☺️.
Ich würd mich freuen, wenn es auch irgendwann mal einen Anschlusskurs an den Anfängerkurs gibt.
Ich wünsche dir viel Erfolg mit deinem Kurs im Mai ☺️
Alles liebe und liebe Grüße
Susi
Liebe Susi,
freut mich, dass dir die Schnellaktionen gefallen 😊 Es wird irgendwann auch einen Ps-Kurs für Fortgeschrittene geben, aber ich weiß noch nicht wann.
Liebe Grüße
Carina
Liebe Carina,
vielen Dank für deine tollen Anleitungen und Erklärungen. Leider habe ich nach deinem Kurs im letzten Jahr Photoshop wieder etwas vernachlässigt. Nun hab ich wieder voll Lust darauf.
Wird der Photoshop-Kurs im Mai eine Fortsetzung des letzten oder wieder der Gleiche?
Ich wünsch dir alles liebe und freu mich auf weitere Inputs.
Liebe Grüße
Susi
Liebe Susi,
der Kurs im Mai wird derselbe sein, den du schon mitgemacht hast.
Liebe Grüße
Carina
Liebe Carina,
danke für die interessanten PS Schnell Aktionen. ich habe das gerade am Handy gelesen. Du hast das alles sehr verständlich und gut nachvollziehbar beschrieben und ich werde es demnächst mal ausprobieren.
Bietest du noch PS Kurse an?
Dir alles Gute und liebe Grüße
Otmar
Danke, Otmar 😊 Der nächste Photoshop-Kurs startet im Mai. Du kannst dich hier auf die Warteliste setzen lassen: Anmeldung Warteliste Dann verpasst du keine Neuigkeiten.
Liebe Grüße
Carina