Photoshop ist ein mächtiges Bildbearbeitungsprogramm mit einer breiten Palette an Werkzeugen und Funktionen. Eine äußerst nützliche Funktion sind Smartobjekte. Ein Smartobjekt ist eine spezielle Ebenenart in Photoshop. Es ist keine richtige Ebene, sondern du kannst es dir eher vorstellen wie einen Container. In diesen Container kannst du eines oder mehrere Bilder oder auch andere Dokumente wie PDF-Dateien hineinpacken. Das Smartobjekt kann wie eine ganz normale Ebene bearbeitet werden, bietet jedoch einige Vorteile gegenüber normalen Ebenen. Im folgenden Artikel zeige ich dir sieben Gründe, weshalb auch du Smartobjekte in deinem Arbeitsablauf einsetzen solltest.
1. Änderung der Bildgröße ohne Qualitätsverluste
Angenommen du verkleinerst ein Bild in Photoshop, das kein Smartobjekt ist. Später fällt dir ein, dass dir das Bild zu klein ist, und du vergrößerst es wieder. Doch oh Schreck, auf einmal ist das Bild unscharf oder sogar verpixelt. Was ist passiert?
Durch das Verkleinern des Bildes wurde die Auflösung reduziert. Es sind Pixel verloren gegangen. Vergrößerst du das Bild nun wieder, können die verlorenen Pixel nicht mehr wiederhergestellt werden. Das Bild behält nach dem Vergrößern die verringerte Auflösung bei und erscheint unscharf und pixelig.

Dieses Problem kannst du ganz einfach vermeiden, indem du das Bild in ein Smartobjekt umwandelst. Du hast zuvor erfahren, dass ein Smartobjekt keine richtige Ebene ist. Stattdessen ist es ein Container, in dem dein Bild liegt. Bearbeitest du das Smartobjekt, wird das Originalbild nicht verändert. Die Bearbeitungen, die du auf das Smartobjekt anwendest, werden stets neu auf das Originalbild umgerechnet. Du kannst das Smartobjekt also beliebig oft verkleinern und wieder vergrößern. Die Auflösung deines Bildes bleibt immer gleich. Die Bildqualität geht also bei einem Smartobjekt durch das Verkleinern und anschließende Vergrößern nicht verloren.

Du kannst dein Bild in ein Smartobjekt umwandeln, indem du die entsprechende Ebene in Photoshop mit der rechten Maustaste anklickst und den Befehl „In Smartobjekt konvertieren“ wählst.
2. Smartfilter: Filter jederzeit erneut bearbeiten
Wendest du einen Filter in Photoshop direkt auf dein Bild an, kannst du später keine Veränderungen an den Filtereinstellungen vornehmen. Wandelst du dein Bild jedoch zuerst in ein Smartobjekt um und wendest danach einen Filter an, wird der Filter als sogenannter Smartfilter erstellt. Dir wird nun unterhalb deiner Bildebene der Name des Filters angezeigt und durch einen Doppelklick auf den Filternamen gelangst du zurück zu den Filtereinstellungen und kannst sie jederzeit verändern.
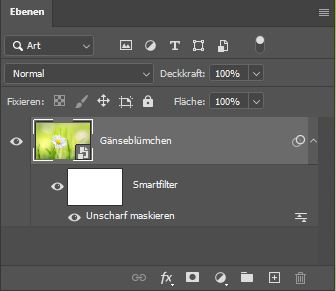
3. Ein Smartobjekt in mehreren Dokumenten verwenden
Du kannst dasselbe Smartobjekt auch in mehreren Dokumenten verwenden. Das bietet sich z.B. an, wenn du in deinen Bildern eine Signatur hinzufügen möchtest. Dafür erstellst du ein sogenanntes verlinktes Smartobjekt. Das Smartobjekt enthält dann kein Bild, sondern den Link zu einem Bild. Du kannst das Smartobjekt jedoch in Photoshop ganz normal bearbeiten.

Ändert sich irgendwann deine Signatur, kannst du den Link des Smartobjekts ändern und die eingefügte Signatur wird in allen Photoshop-Dokumenten, in denen du das verlinkte Smartobjekt eingefügt hast, verändert. So musst du die Signatur nicht in jedem Dokument einzeln verändern, sondern du nimmst die Veränderung ein Mal vor und die restlichen Dokumente passen sich automatisch an.
Ein verlinktes Smartobjekt kannst du in dein Dokument einfügen, indem du im Menü Datei den Befehl „Platzieren und verknüpfen“ wählst.

4. Nicht destruktives Arbeiten
Bildbearbeitung sollte stets nicht destruktiv (nicht zerstörerisch) sein, so dass keine Bilddaten verloren gehen. Genau dafür sind Smartobjekte bestens geeignet. Da beim Bearbeiten eines Smartobjekts die Originaldatei nicht verändert wird, gehen hier auch keine Bilddaten verloren. Setze daher, wann immer es möglich ist, bei deiner Bildbearbeitung in Photoshop Smartobjekte ein.
5. RAW-Dateien jederzeit mit Camera RAW bearbeiten
Öffnest du ein Bild im RAW-Format in Photoshop, wird es zuerst automatisch in Camera RAW geöffnet. Hier kannst du verschiedenste Bildanpassungen vornehmen. Bist du mit der Bearbeitung fertig, klicke nicht einfach auf den Öffnen-Button. Klicke stattdessen auf den kleinen Pfeil rechts daneben und wähle die Option „Als Objekt öffnen“. Dein Bild wird nun als Smartobjekt in Photoshop geöffnet und nicht als normale Ebene. Möchtest du später erneut in die Camera RAW-Einstellungen zurückkehren und Anpassungen vornehmen, kannst du einfach auf das kleine Vorschaubild deines Fotos im Ebenen-Bedienfeld klicken und gelangst zurück zu Camera RAW.
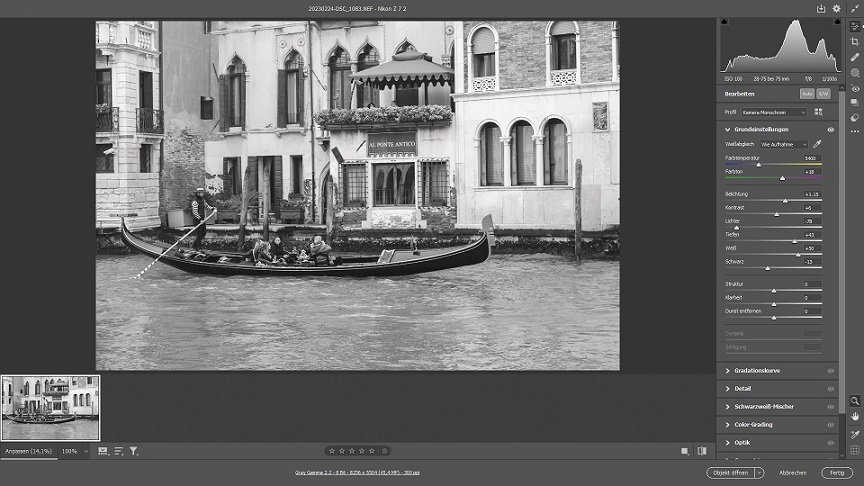
6. Inhalt des Smartobjekts ersetzen
Bei einem Smartobjekt ist es sogar möglich dessen Inhalt zu ersetzen. Angenommen du hast ein Bild als Smartobjekt in dein Photoshop-Dokument eingefügt und bereits verschiedene Bearbeitungen daran vorgenommen. Nun würdest du das Bild gerne gegen ein anderes tauschen. Du möchtest aber nicht alle Arbeitsschritte erneut durchführen. Kein Problem, tausche einfach den Inhalt des Smartobjekts aus.

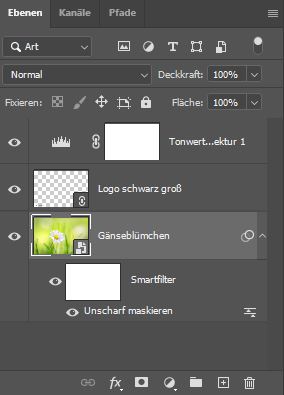
Dafür klickst du doppelt auf das kleine Vorschaubild des Smartobjekts im Ebenenbedienfeld. Es öffnet sich ein neues Dokument mit deinem Bild. In diesem Dokument kannst du ein neues Bild einfügen und es anschließend speichern. Kehrst du nun zum ersten Dokument zurück, siehst du, dass das alte Bild gegen das neue ausgetauscht wurde.

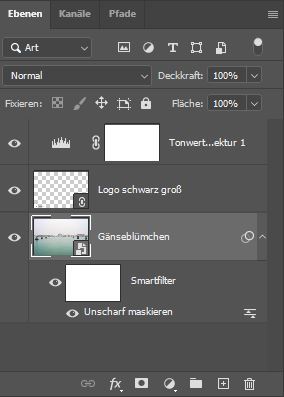
7. Ordnung mit Smartobjekten
Arbeitest du mit Photoshop-Dateien, die eine Vielzahl an Ebenen enthalten, hast du vielleicht schon einmal mehrere Ebenen auf eine Ebene reduziert, um die Übersicht über die Ebenen nicht zu verlieren. Beim Reduzieren mehrerer Ebenen auf eine einzelne Ebene, gehen jedoch die Daten der einzelnen Ebenen verloren und du kannst die Ebenen später nicht mehr einzeln bearbeiten.
Statt mehrere Ebenen auf eine Ebene zu reduzieren, kannst du diese auch in ein Smartobjekt umwandeln. Wähle dafür alle Ebenen aus, die du in ein Smartobjekt packen möchtest und konvertiere sie anschließend in ein Smartobjekt. In deiner Ebenenübersicht siehst du nun nur noch das Smartobjekt. Möchtest du die einzelnen Ebenen bearbeiten, kannst du doppelt auf das kleine Vorschaubild des Smartobjekts klicken. Es öffnet sich ein neues Dokument, in dem du alle Ebenen siehst und bearbeiten kannst, die sich im Smartobjekt befinden.
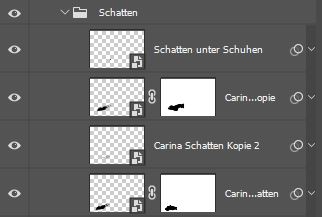

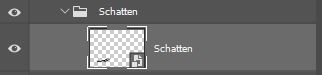
Fazit
Du hast nun gesehen, dass das Verwenden von Smartobjekten in Photoshop viele Vorteile bietet und den Arbeitsablauf erheblich verbessern kann. Denke beim nächsten Mal, wenn du mit Photoshop arbeitest, daran und integriere Smartobjekte auch in deinen Workflow.

Wenn du gleich loslegen und nebenbei coole Effekte in Photoshop erstellen möchtest, dann lade dir hier mein gratis PDF mit 3 Tutorials herunter. Lerne, wie du ein Schwarz-Weiß-Bild erstellst, bei dem du eine Farbe als Blickfang im Bild belässt (Color Key). Erstelle eine verbogene Welt (Inception) oder füge deinem Bild coole Raucheffekte hinzu.


Super erklärt muss ich direkt mal testen 🙂
Danke liebe Carina
Danke, probier es auf jeden Fall aus 😊
Danke Carina! Das war mal wieder sehr interessant
Gerne, freut mich, dass es interessant für dich war 😊
Wie immer super erklärt,Carina👍Jetzt hab ich es glaub wirklich kapiert und das mit der Signatur ist interessant!
Juhu, das freut mich, wenn du es verstanden hast 😊
Vielen Dank für die Zusammenfassung!,
Gerne 😊
Danke Carina, die Infos waren hilfreich, da hab ich gleich wieder Lust auf Bildbearbeitung 👍
Ich freue mich schon auf deine Bilder 😊
Danke, liebe Carina, ist sehr interessant.
Danke, Anna 😊
Liebe Carina, dankeschön für diese umfassende Info über die Smartobjekte. Wieder mal ordentlich was gelernt! Ich freu mich auf die nächsten Kruse bei und mit dir!
Danke, Ulrike 🥰
Danke Carina das sind sehr hilfreiche Informationen.
Gerne, Otmar. Schön, dass dir der Artikel gefallen hat 😊
Danke liebe Carina, das war sehr wertvoll für mich.
Das freut mich 😊