Die Stapelverarbeitung in Photoshop ist eine mächtige Funktion, mit der du zuvor festgelegte Bearbeitungsschritte automatisch auf mehrere Fotos anwenden kannst. Das ist besonders nützlich, wenn du von einem Shooting oder Fotowalk mit einer Unmenge an Fotos nach Hause kommst und diese schnell und effizient bearbeiten möchtest. Anstatt jedes Foto einzeln zu öffnen und zu bearbeiten, kannst du mit wenigen Klicks eine Aktion erstellen und diese auf alle gewünschten Fotos anwenden. So sparst du Zeit bei der Bearbeitung und erhältst einen einheitlichen Look für deine Fotos. Wie das Ganze funktioniert, zeige ich dir in diesem Blogartikel.
1. Vorbereitung auf die Stapelverarbeitung
Bevor du mit der Stapelverarbeitung in Photoshop beginnst, solltest du deine Fotos gut organisieren, so dass du den Überblick behältst. Hier sind einige Tipps:
- Erstelle Ordner: Lege einen Hauptordner für das Projekt an und darin jeweils einen Unterordner für die Originalfotos und einen für die bearbeiteten Bilder. Gib den Ordnern sinnvolle Namen, z.B. „Originalbilder“ und „Bearbeitete Bilder“.
- Sortiere die Fotos: Packe alle Fotos, die du bearbeiten möchtest in den Ordner mit den Originalfotos.
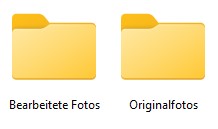
Lege dir jeweils einen Ordner für die Originalfotos und einen für die bearbeiteten Bilder an.
2. Erstellen und Aufzeichnen von Aktionen
2.1 Was ist eine Photoshop-Aktion?
Stell dir vor, du würdest die Bearbeitungen, die du an einem Foto durchführst, auf einen Zettel schreiben, so dass du später nachlesen kannst, was du an dem Foto bearbeitet hast. Dasselbe machen Photoshop-Aktionen. Sie „schreiben“ auf, was du an deinem Foto bearbeitet hast. Aber im Gegensatz zu deinem Notizzettel, bei dem du nur ablesen kannst, was du bearbeitet hast, können Photoshop-Aktionen noch viel mehr. Sie führen nämlich die Bearbeitungsschritte, die zuvor „aufgeschrieben“ wurden, auch automatisch wieder aus. Und dafür musst du nur ein Mal die Aktion starten und die gespeicherten Bearbeitungsschritte laufen von alleine ab. Cool, oder? Lass uns jetzt anschauen, wie das Ganze funktioniert.
2.2 Das Aktionen-Fenster
Zuerst brauchst du eine Steuerzentrale, mit der du alles steuern kannst, was mit Aktionen zu tun hat. Dafür gibt es in Photoshop ein eigenes Fenster, das Aktionen-Fenster.
Dieses kannst du einblenden, indem du im Menü „Fenster“ auf „Aktionen“ klickst. Im Aktionen-Fenster siehst du eine Liste aller verfügbarer Aktionen. Du findest hier Aktionen, die bereits von Photoshop mitgeliefert werden und eigene Aktionen, die du selbst erstellt hast.
2.3 Aufzeichnung einer einfachen Aktion
Lass uns damit beginnen, eine einfache Aktion aufzuzeichnen. Erhöhen wir als Beispiel den Kontrast in einem Foto:- Foto öffnen: Öffne ein beliebiges Foto in Photoshop.
- Neue Aktion erstellen: Klicke im Aktionen-Fenster auf das Symbol für eine neue Aktion (+-Symbol).
Es öffnet sich ein Dialogfeld, in dem du der Aktion einen Namen geben kannst. Hier hast du auch die Möglichkeit die Aktion in einem bestehenden oder neuen Aktionssatz zu speichern. Ein Aktionssatz ist ein Ordner für Aktionen. Gib der Aktion einen aussagekräftigen Namen, z.B. „Kontrast erhöhen“. Klicke dann auf „Aufzeichnen“. Das Dialogfenster schließt sich.
- Bearbeitungsschritte aufzeichnen: Sobald du auf Aufzeichnen geklickt hast, beginnt Photoshop, alles, was du machst, aufzuzeichnen. Nun kannst du die gewünschten Bearbeitungsschritte ausführen. Für unser Beispiel erhöhen wir den Kontrast im Foto. Erstelle dafür eine Einstellungsebene Helligkeit/Kontrast, indem du auf den halb schwarzen/halb weißen Kreis im Ebenen-Fenster klickst und im sich öffnenden Menü Helligkeit/Kontrast wählst. Verändere den Kontrast, indem du den Regler verschiebst. Speichere danach dein Foto. Achte darauf, alle notwendigen Schritte in der richtigen Reihenfolge durchzuführen.
- Aufzeichnung beenden: Wenn du alle gewünschten Bearbeitungsschritte durchgeführt hast, klickst du im Aktionen-Fenster auf das Stoppsymbol (ein Quadrat). Die Aufzeichnung wird dadurch beendet. Deine Aktion ist nun gespeichert und du kannst sie auf andere Dateien anwenden.
2.4. Testen der neu erstellten Aktion
Lass uns nun die zuvor erstellte Aktion testen:- Foto öffnen: Öffne ein neues Foto in Photoshop.
- Aktion ausführen: Wähle die gewünschte Aktion aus, indem du auf den Namen der Aktion im Aktionen-Fenster klickst. Führe die Aktion aus, indem du auf das Dreieck-Symbol im Aktionen-Fenster klickst. Die Bearbeitungsschritte, die in der Aktion gespeichert sind, werden nun ausgeführt. In unserem Beispiel sollte nun eine Einstellungsebene Helligkeit/Kontrast erstellt und der Kontrast angepasst werden.
- Aktion bearbeiten: Wenn du nachträglich Änderungen an deiner Aktion vornehmen willst, kannst du das tun, indem du die Aktion im Aktionsfenster auswählst und auf die einzelnen Schritte doppelklickst. Danach kannst du diesen Bearbeitungsschritt anpassen. Machen wir das Ganze wieder an unserem Beispiel. Klicke doppelt auf den Schritt „Aktuelle Einstellungsebene einstellen“ unter deiner Aktion „Kontrast erhöhen“.
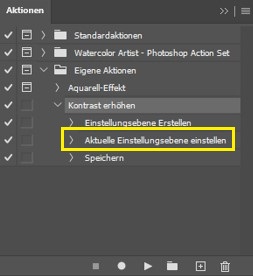
Wähle den Aktionsschritt "Aktuelle Einstellungsebene einstellen" aus, indem du darauf doppelt klickst.
Es öffnet sich ein Fenster, in dem du Helligkeit und Kontrast anpassen kannst. Erhöhe jetzt z.B. die Helligkeit. Klicke danach auf OK. Teste die Aktion an einem weiteren Foto. Es sollte nun der Kontrast und die Helligkeit erhöht werden. Du kannst auch den Namen der Aktion ändern, indem du doppelt auf den Namen klickst, einen neuen Namen eingibst und mit Enter bestätigst.
3. Stapelverarbeitung: Bildbearbeitung auf mehrere Fotos anwenden
So wendest du eine Aktion auf mehrere Fotos an, um sie schnell und einfach zu bearbeiten:
- Stapelverarbeitungsfunktion öffnen: Gehe ins Menü Datei –> Automatisieren –> Stapelverarbeitung.
- Einstellungen für die Stapelverarbeitung:
- Aktionssatz und Aktion auswählen: Wähle im Dropdown-Menü den Aktionssatz und die Aktion aus, die du auf deine Fotos anwenden möchtest.
- Quelle: Hier wählst du den Speicherort aus, an dem die Fotos gespeichert sind, die du bearbeiten möchtest. Du hast mehrere Möglichkeiten. Du kannst einen Ordner auf deinem Computer auswählen, Dateien aus einem bestimmten Importdienst wählen, die Aktion auf alle geöffneten Bilder anwenden oder Fotos auswählen, die du mit Adobe Bridge verwaltest. Wähle hier Ordner aus dem Drop-Down-Menü. Klicke danach auf Wählen und wähle den Speicherort des Ordners auf deinem Computer aus.
- Ziel: Hier wählst du wieder Ordner aus dem Drop-Down-Menü. Danach klickst du auf Wählen. Wähle den Speicherort auf dem Computer aus, an dem die bearbeiteten Fotos gespeichert werden sollen.
- Dateibenennung: Hier kannst du festlegen, wie die bearbeiteten Dateien benannt werden sollen. Du kannst verschiedene Optionen kombinieren, wie z.B. den ursprünglichen Dateinamen beibehalten, eine fortlaufende Nummer hinzufügen oder ein bestimmtes Präfix/Suffix verwenden.
- Ausführen der Stapelverarbeitung: Nachdem du alle Einstellungen vorgenommen hast, kannst du die Stapelverarbeitung starten. Klicke dafür auf OK. Photoshop beginnt nun, die ausgewählte Aktion auf alle Fotos, die unter Quelle ausgewählt wurden, anzuwenden und speichert sie im unter Ziel ausgewählten Ordner.
- Überwachung des Fortschritts: Während der Stapelverarbeitung zeigt Photoshop den Fortschritt an. Je nach Anzahl und Größe der Dateien sowie der Anzahl der Bearbeitungsschritte in der Aktion kann dieser Vorgang einige Zeit in Anspruch nehmen.
- Überprüfung der Ergebnisse: Überprüfe die bearbeiteten Fotos im Zielordner, nachdem die Stapelverarbeitung abgeschlossen ist, um sicherzustellen, dass die Aktion korrekt angewendet wurde.
4. Häufige Probleme und Lösungen
Auch wenn die Stapelverarbeitung in Photoshop eine enorme Zeitersparnis bieten kann, können gelegentlich Probleme auftreten. Hier sind einige der häufigsten Probleme und wie du sie lösen kannst.
4.1 Aktion funktioniert nicht wie erwartet
Problem: Die Aktion führt nicht die gewünschten Bearbeitungsschritte aus oder überspringt Schritte.
Lösung: Überprüfe die Aufzeichnung der Aktion sorgfältig. Stelle sicher, dass alle erforderlichen Schritte enthalten sind und in der richtigen Reihenfolge ausgeführt werden. Teste die Aktion an einem einzelnen Foto, bevor du sie auf einen ganzen Stapel anwendest.
4.2 Fehlermeldungen während der Stapelverarbeitung
Problem: Photoshop zeigt Fehlermeldungen an, z.B. „Befehl konnte nicht ausgeführt werden“.
Lösung: Stelle sicher, dass keine Dialoge oder Bestätigungsfenster während der Stapelverarbeitung erscheinen. Aktiviere die beiden Optionen „Keine Optionsdialogfelder für Datei öffnen anzeigen“ und „Farbprofil-Warnungen unterdrücken“, um solche Unterbrechungen zu vermeiden.
4.3 Leistungsprobleme und lange Verarbeitungszeiten
Problem: Die Stapelverarbeitung dauert sehr lange oder Photoshop reagiert langsam.
Lösung: Reduziere die Größe der zu bearbeitenden Dateien, wenn möglich. Stelle sicher, dass dein Computer über ausreichend Arbeitsspeicher und Speicherplatz verfügt. Schließe alle unnötigen Programme und Fenster, um die Systemressourcen zu schonen.
5 Praxisbeispiele
5.1 Stapelverarbeitung zur Bildgrößenanpassung
Die Anpassung der Bildgröße ist eine der häufigsten Anwendungen der Stapelverarbeitung in Photoshop. Besonders für Web- und Social-Media-Content müssen Bilder oft auf bestimmte Maße zugeschnitten oder skaliert werden. So gehst du vor:
- Bild öffnen: Öffne ein beliebiges Foto.
- Aktion aufzeichnen: Gehe ins Aktionen-Fenster und erstelle eine neue Aktion, indem du auf das +-Symbol klickst. Gib der Aktion einen Namen, z.B. Bildgröße auf 1920×1080 ändern, und klicke auf Aufzeichnen.
- Bildgröße anpassen: Gehe ins Menü Bild und wähle Bildgröße. Gib die gewünschten Maße für Länge und Höhe ein und klicke danach auf OK.
- Datei speichern: Gehe zu Datei –> Speichern unter und wähle das gewünschte Dateiformat und den Speicherort aus.
- Aufzeichnung stoppen: Stoppe die Aufzeichnung der Aktion im Aktionen-Fenster, indem du auf das Quadrat klickst.
- Stapelverarbeitung starten: Gehe zu Datei –> Automatisieren –> Stapelverarbeitung. Wähle die zuvor erstellte Aktion und den Ordner mit den Fotos, die du anpassen möchtest. Wähle den Zielordner für die angepassten Bilder und starte die Stapelverarbeitung durch Klick auf OK.
5.2 Anwendung von Filtern
Du kannst verschiedene Filter auf dein Foto anwenden, um einen bestimmten Look zu erzielen. Diesen Look kannst du dann mit Hilfe der Stapelverarbeitung auf andere Fotos übertragen. Hier ein Beispiel:
- Bild öffnen: Öffne ein beliebiges Foto.
- Aktion aufzeichnen: Gehe ins Aktionen-Fenster und erstelle eine neue Aktion, indem du auf das +-Symbol klickst. Gib der Aktion einen Namen und klicke auf Aufzeichnen.
- Filter anwenden: Gehe ins Menü Filter und wähle den gewünschten Filter aus.
- Datei speichern: Gehe zu Datei –> Speichern unter und wähle das gewünschte Dateiformat und den Speicherort aus.
- Aufzeichnung stoppen: Stoppe die Aufzeichnung der Aktion im Aktionen-Fenster, indem du auf das Quadrat klickst.
- Stapelverarbeitung starten: Gehe zu Datei –> Automatisieren –> Stapelverarbeitung. Wähle die zuvor erstellte Aktion und den Ordner mit den Fotos, die du anpassen möchtest. Wähle den Zielordner für die angepassten Bilder und starte die Stapelverarbeitung durch Klick auf OK.
5.3 Wasserzeichen hinzufügen
Das Hinzufügen von Wasserzeichen zu Fotos ist ein weiterer häufiger Anwendungsfall der Stapelverarbeitung. So geht’s:
- Bild öffnen: Öffne ein beliebiges Foto.
- Aktion aufzeichnen: Gehe ins Aktionen-Fenster und erstelle eine neue Aktion, indem du auf das +-Symbol klickst. Gib der Aktion einen Namen und klicke auf Aufzeichnen.
- Wasserzeichen einfügen: Gehe ins Menü Datei und wähle den Befehl Platzieren und einbetten. Wähle die Wasserzeichen-Datei und positioniere das Wasserzeichen an der gewünschten Stelle im Bild. Passe die Größe und Transparenz des Wasserzeichens an.
- Datei speichern: Gehe zu Datei –> Speichern unter und wähle das gewünschte Dateiformat und den Speicherort aus.
- Aufzeichnung stoppen: Stoppe die Aufzeichnung der Aktion im Aktionen-Fenster, indem du auf das Quadrat klickst.
- Stapelverarbeitung starten: Gehe zu Datei –> Automatisieren –> Stapelverarbeitung. Wähle die zuvor erstellte Aktion und den Ordner mit den Fotos, die du anpassen möchtest. Wähle den Zielordner für die angepassten Bilder und starte die Stapelverarbeitung durch Klick auf OK.


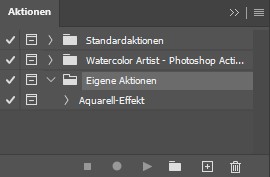
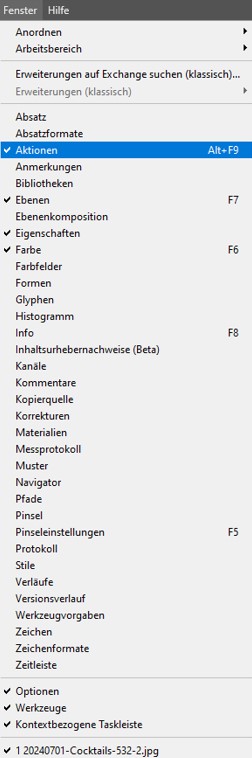
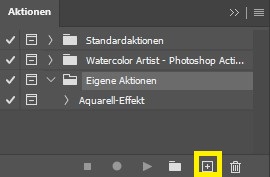
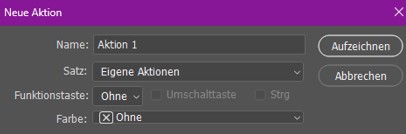

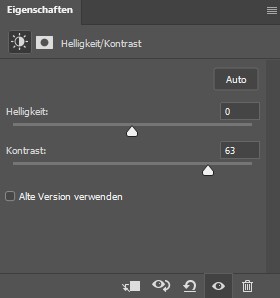
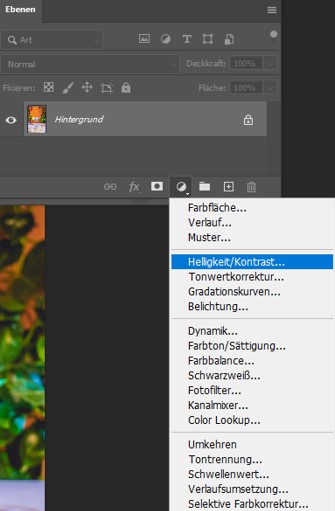
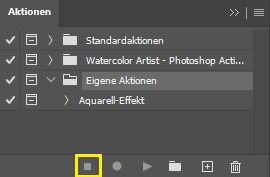
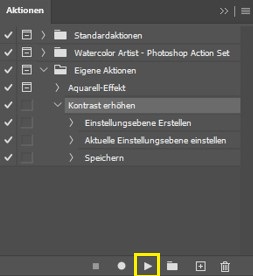
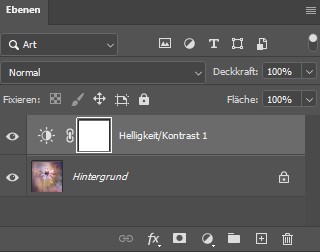


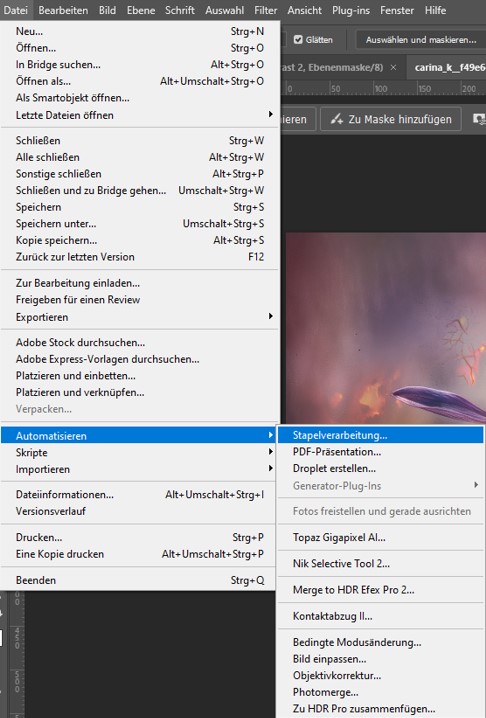
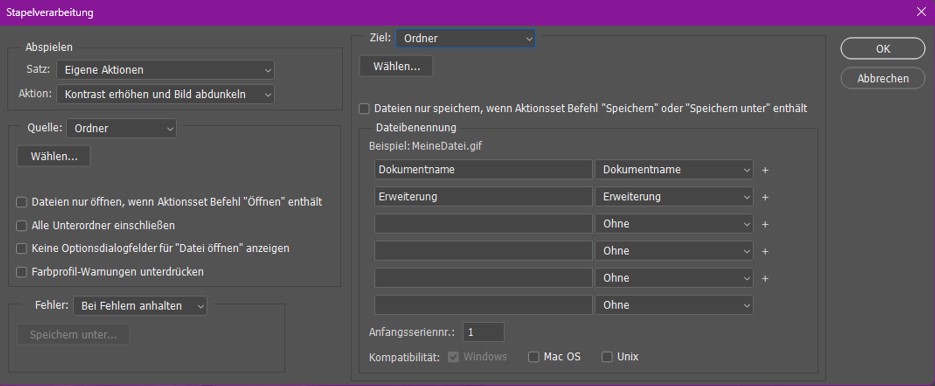
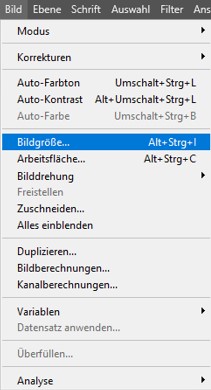
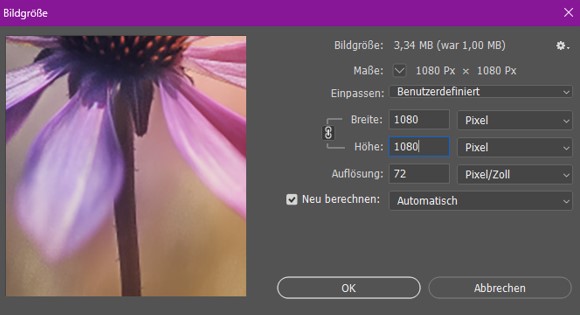
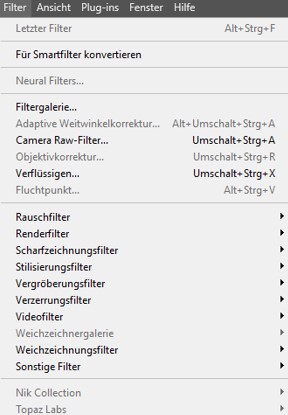
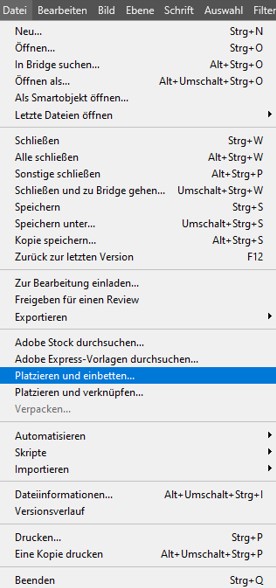

Neueste Kommentare